

It will immediately appear in the Preview Area. To do that just left-click within the input field and instead of the Main Page caption type in the needed word combination.
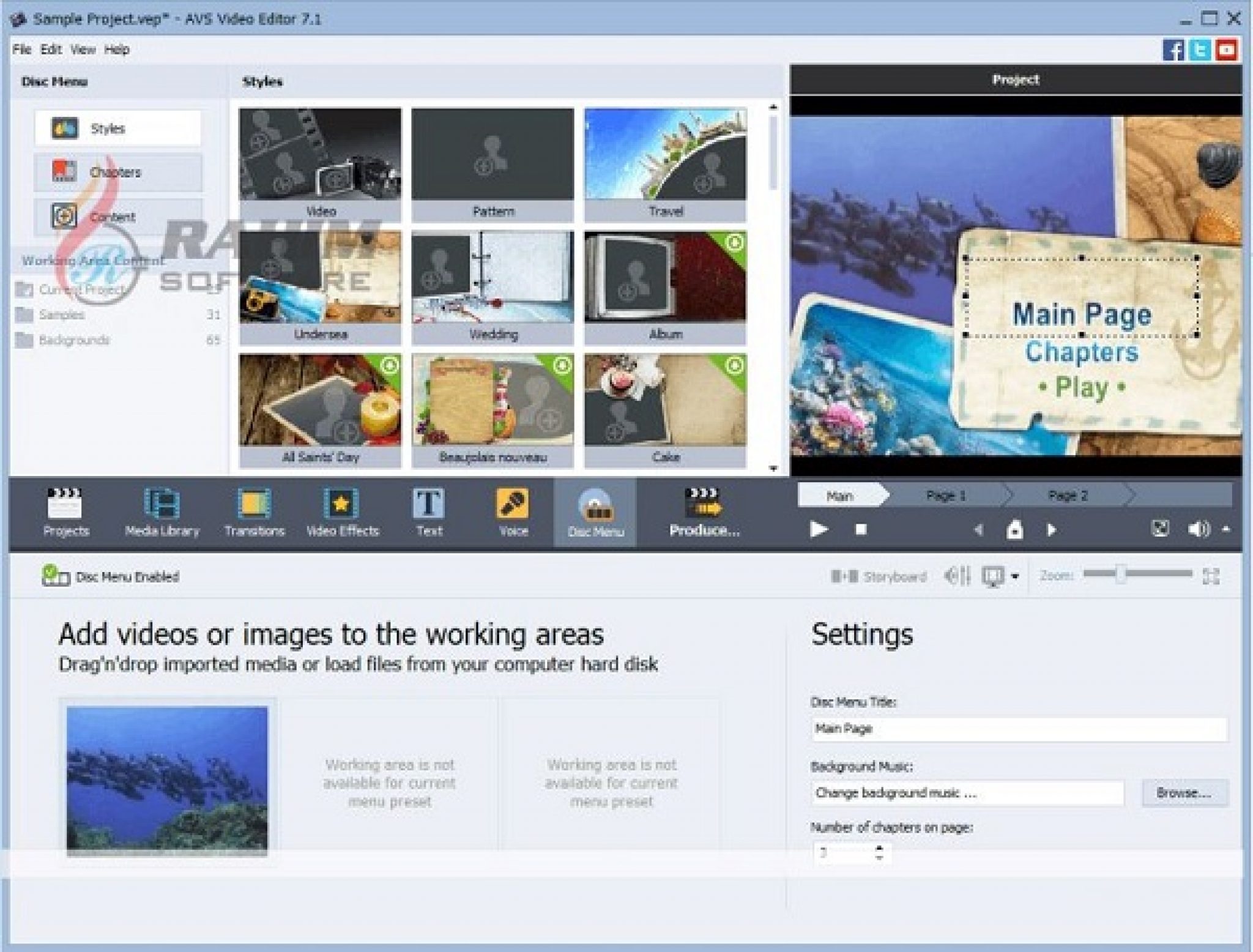
To add a file to one of the available Working Areas, you need to left-click within this working area and select the file in the opened Windows Explorer window. You can customize some of the menu styles by selecting video or image files from your computer hard disk drive. Select one of them that suits your needs best by double-clicking it. If you'd like to use these styles, you need to download them from our website. Some of them have in the right upper corner an icon - it means that these menu styles are not included into the program installation file. In the Selection Area you'll see a list of the Menu Styles offered in the program. To rename the selected chapter click the Rename Chapter button on the Timeline Toolbar and type in the name you want in the enter field within the Selection Area. If necessary, you can remove the selected chapter or all created chapters using the corresponding buttons on the Timeline Toolbar. VIDEO_TS.IFO or index.bdmv), the chapters will be added to the beginning of each chapter.Īll the added chapters will be displayed within the Selection Area. In case you imported a DVD/Blu-ray video file (i.e. If you select this option, the chapters will be set as in your input file.

If you select this option, the Interval window will pop up to let you enter the needed time period between chapters. If you select this option, the chapters will be added to the beginning of each file added to the program.

To do that press the Auto Set Chapters button and select one of the available options: The added chapter will be shown on the Timeline as a green rhombus. To do that put the timeline cursor at the position where you'd like to set a chapter and click the Add Chapter button located on the Timeline Toolbar. AVS Video ReMaker allows you to create a single-level menu for your DVD or Blu-ray videos.


 0 kommentar(er)
0 kommentar(er)
